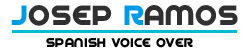VLC es probablemente uno de los reproductores más conocidos y utilizados. Sin embargo, hace mucho más que únicamente reproducir archivoo. Bajo el capó esconde un buen puñado de características muy interesantes que probablemente desconocías.
Descargar vídeos de YouTube

Hay varias maneras de descargar un vídeo de Youtube. En el caso de VLC sin embargo ya viene instalada por defecto y no te hará falta bajar nada más. VLC te permite reproducir y descargar vídeos de YouTube directamente desde el escritorio. Así es como:
- Encuentra un vídeo en YouTube y copia su URL desde la barra de direcciones.
- En VLC, dirígete al menú Medio > Abrir ubicación de red.Pega la dirección de YouTube y dale a reproducir.
- En el menú Herramientas ve a Información del Códec.
- En el cuadro de texto donde pone Ubicación, clic derecho y copia el texto.
- Ve de nuevo a tu navegador y pega la URL en la barra de direcciones.
- Esto abrirá el archivo directamente desde los servidores de YouTube.Clic derecho y seleccionamos Guardar vídeo como…
También puedes grabar pequeños fragmentos de vídeos de YouTube conforme se reproducen gracias al botón rojo de grabación en el apartado de controles. No es tan directo ni tan cómodo como bajarlo directamente pero puede ser útil si sólo queremos capturar partes determinadas de un vídeo.
Grabar tu escritorio
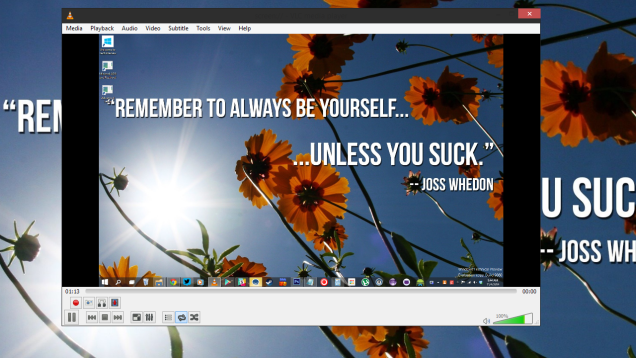
Las opciones existentes para grabar el escritorio abarcan un amplio rango que va desde las que son de baja calidad pero gratuitas a las que son mucho más potentes pero también caras. En el caso de VLC, se las apaña para quedarse entre medias de ambas. En nuestros tests no ha sido tan potente como para, por ejemplo, grabar con fluidez una película que se está reproduciendo. Sin embargo, es más que suficiente para enseñarle a alguien un problema que estés teniendo con tu computadora o para mostrar rápidamente instrucciones sobre cómo realizar una tarea concreta:
- En Medio, seleccionamos Convertir > Guardar.
- En el desplegable de modos de captura seleccionamos Pantalla.
- Modificamos los fotograbas por segundos. 15 fotogramas suele servir para grabar escritorio pero podemos subirlo hasta 30 si vamos a grabar algo que tiene mucho movimiento.
- Clic en la flecha al lado de Reproducir y seleccionamos Convertir.
- En el menú desplegable de Perfil, elegimos MP4. Llegados a este punto podemos hacer clic en el icono de herramientas para modificar los ajustes de este perfil.
- Aquí puedes modificar aspectos tales como la resolución o el bitrate. Normalmente con los que viene por defecto servirá pero puedes volver aquí más tarde si necesitas ajustar algún parámetro.
- En Destino escogemos el lugar donde queremos que aparezca el archivo terminado.
- Clic en Empezar.
- Una vez pulsemos Empezar, VLC empezará a grabar el escritorio, una vez termines de grabar lo que deseabas puedes usar el botón de Stop en el cuadro de controles para parar la grabación.
Convertir archivos de vídeo

VLC también incorpora un conversor de vídeo bastante decente. Si tienes un archivo que necesitas convertir a un formato diferente para subirlo a algún sitio o para reproducirlo es muy posible que no necesites descargar una aplicación extra para hacerlo sino que puedas hacerlo desde VLC:
En Medio, hacemos clic en Convertir > Guardar. Añadimos el archivo deseado. Hacemos clic de nuevo en Convertir > Guardar.En Ajustes escogemos el tipo de archivo al que queremos convertir dentro de la sección Perfil.Le damos al archivo un nombre y escogemos una ubicación.Clic en comenzar.
El archivo de vídeo convertido aparecerá entonces en la ubicación seleccionada. Está claro que VLC no es un sustituto para opciones más completas como Handbrake. Sin embargo, para tareas sencillas es probablemente el único conversor que el usuario medio necesita tener instalado.
Grabar con tu webcam

Algunas webcam vienen con software adicional que permite tomar fotos y grabar vídeos, otras no. En cualquier de los casos, VLC es una opción superior. No sólo porque puedes elegir entre diversos formatos a los que exportar sino porque además puedes ajustar varias opciones extra en el caso de que lo necesites. Es útil si queremos subir vídeos a YouTube o para grabar mensajes en vídeo para familiares y amigos.
- En Medio, selecciona Abrir dispositivo de captura.
- En el menú desplegable de Modo de captura selecciona DirectShow.
- En Nombre de dispositivo de vídeo escoge tu webcam.
- En Nombre de dispositivo de audio escoge tu micrófono.
- En Opciones Avanzadas, si quieres usar que el software que vino con la webcam controle todo, selecciona Propiedades del dispositivo. Si por el contrario quieres ajustarlo tú, seleccionar un valor para los fotogramas por segundo, 30 suele ser la opción más adecuada, aunque puedes poner menos si no te preocupa en exceso la calidad del resultado final.
- Clic en Ok.
Llegados a este punto, hay dos opciones. Por un lado podemos darle a Reproducir, ver una previsualización del vídeo en el reproductor y utilizar el botón rojo de grabar para ir capturando pequeños fragmentos de vídeo. Por otro, podemos utilizar la opción de Convertir > Guardar del menú desplegable y seleccionar donde queremos que aparezca el archivo final. Ambas opciones tienen sus ventajas y sus desventajas. En el primer caso nos harán falta unos auriculares porque si no empezaremos a grabar nuestro propio sonido en bucle, también va un poco peor en computadoras algo más antiguas.
Utilizando la opción de Convertir > Guardar nos ahorramos el problema del sonido en bucle pero no tenemos la previsualización del vídeo ni tampoco ningún indicador que señale si estamos grabando o no. Podemos parar la grabación con el botón Stop del cuadro de controles.
Suscribirse a Podcasts

Al pensar en VLC probablemente un administrador de podcasts no sea la primera opción que te venga a la mente pero hay que reconocer que, si utilizas asiduamente el programa, es una función bastante útil. Para añadir un podcast, necesitaremos añadir la dirección RSS del mismo. Como ejemplo, tomaremos la de Supercharged, el podcast de Adam Dachis de Lifehacker. La dirección RSS será algo parecido a esto:
http://feeds.5by5.tv/supercharged
Una vez hayas encontrado la dirección RSS del podcast al que quieres suscribirte, el resto es bastante sencillo:
- En la barra de VLC, hacemos scroll hasta que veamos Podcasts.
- Ponemos el cursor encima de Podcasts y clic en el icono de + que aparecerá a la derecha.
- Pegamos la dirección RSS.
- Clic en Ok.
- A partir de ahora aparecerá en la sección de Podcasts de la barra lateral. Clic en el nombre del mismo para ver una lista de los episodios disponibles. Doble clic en cualquier de ellos si queremos empezar a reproducirlos.